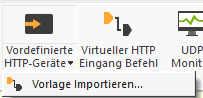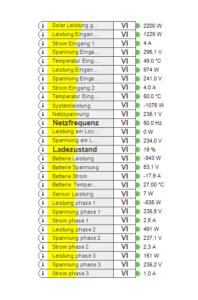Ich habe jetzt schon vermehrt anfragen erhalten, wie ich die Implementierung der Powerrouter Daten ins Loxone System gelöst habe.
Bis heute hatte ich dafür ein kleines PHP-Skript, dass sich die Daten von der MyPowerrouter.com Seite abruft, das Resultat aufbereitet und dieses Skript habe ich dann vom Loxone Miniserver dann abrufen lassen. Ja genau. Das ist relativ umständlich und ggf. hat man kein Interesse daran irgendwo einen PHP-Server laufen zu lassen nur um an ein paar Daten ran zu kommen, geschweige denn, dass sich jeder dieses Wissen aneignen möchte.
Mit der neusten Version der Loxone Config (in meinem Falle ist das 8.1.11.10) ist der Loxone Miniserver imstande die Daten direkt von der MyPowerrouter.com Seite abzurufen und darzustellen.
In den vorherigen Versionen war es durch einen Fehler leider nicht Möglich.
Ihr fragt euch vielleicht: "Häää? Wie mypowerrouter.com? Das Gerät steht doch bei mir im HWR/Keller!?". Ja, dass ist korrekt, aber der Powerrouter hat leider keine direkte Schnittstelle (zumindest kenne ich sie nicht) um die Daten abzurufen. Der Powerrouter ist aber von Werk aus so eingestellt, dass sobald er Internetzugang erhält, er die Daten an die Seite mypowerrouter.com weiterleitet. Ich gehe davon aus, dass er dies sogar mehrmals die Minute macht.
Wie erhalte ich die Daten?
Der Powerouter muss an das Internet angeschlossen werden. Dazu das Netzwerkkabel (mit Batterie sind es dann zwei Netzwerkkabel) mit in einen Router/Switch/Hub stecken, der Internetzugang hat.
Was wird benötigt?
- Powerrouter mit Internetanbindung
- Einen Account auf der mypowerrouter.com Seite
- Benutzername
- Passwort
- Powerrouter Kennziffer
Account anlegen
Um an die Daten des Powerrouters zu kommen müsst ihr euch bei mypoweerouter.com registriert haben. Dazu müsst ihr auf der Seite mypowerrouter.com/registration die Daten eingeben, die ihr von eurem Installateur erhalten habt (falls nicht, Installateur kontaktieren und euch die Daten besorgen).
Zugangsdaten
Mit der vollständigen Registrierung habt ihr dann einen Benutzernamen und ein Passwort, diese werden benötigt.
Powerrouter Kennziffer
Einmal auf der mypowerrouter.com anmelden, dann oben auf "PowerRouter" klicken. Dann landet ihr auf der Detailseite eures Powerrouters. In der Adressleiste des Browserfensters steht jetzt eine neue Adresse die dann in etwa so aussieht:
https://mypowerrouter.com/power_routers/12345
Notiert euch die Nummer die in dieser Adressleiste steht (in meinem Beispiel die 12345), dies bezeichne ich jetzt einfach mal als die Powerrouter Kennziffer.
Vorlage importieren
Ladet euch die Datei VI_Powerrouter Aktuelle Werte herunter und speichert sie bspw. auf eurem Desktop ab.
In Loxone wählt ihr nun im Peripheriebaum Miniserver -> Virtuelle Eingänge aus. Oben in der Menüleiste erscheinen jetzt alle Möglichkeiten Eingänge zu hinterlegen. Der Menüpunkt Vordefinierte HTTP-Geräte ist aufklappbar und hier könnt ihr eine Vorlage importieren:
Wählt jetzt die soeben heruntergeladene Datei aus und klickt auf öffnen. Bestätigt die Frage ob die Vorlage direkt angelegt werden soll mit Ja.
Glückwunsch, ihr habt jetzt den Powerrouter Daten HTTP-Eingang jetzt in eurer Loxone Config. In dem neuen Virtuellen Eingang (Miniserver -> Virtuelle Eingänge -> Powerrouter Daten) ist eine URL hinterlegt. Dort drin müsst ihr Benutzername, Passwort und die Powerrouter Kennziffer entsprechend anpassen. Achtet bitte darauf, dass die Struktur nicht verändert wird. Zwischen Benutzername und dem Passwort ist ein Doppelpunkt und direkt nach dem Passwort folgt ein @ Symbol. Diese beiden Zeichen dürfen nicht entfernt werden. Vor- und nach der Powerrouter Kennziffer muss ein Schrägstrich sein.
Wenn ihr die Daten in der URL geändert habt, dann einfach speichern und In Miniserver speichern drücken.
Viel Spaß mit den neuen Werten