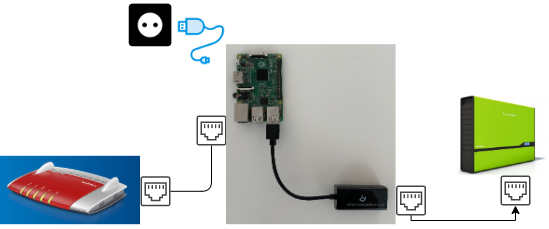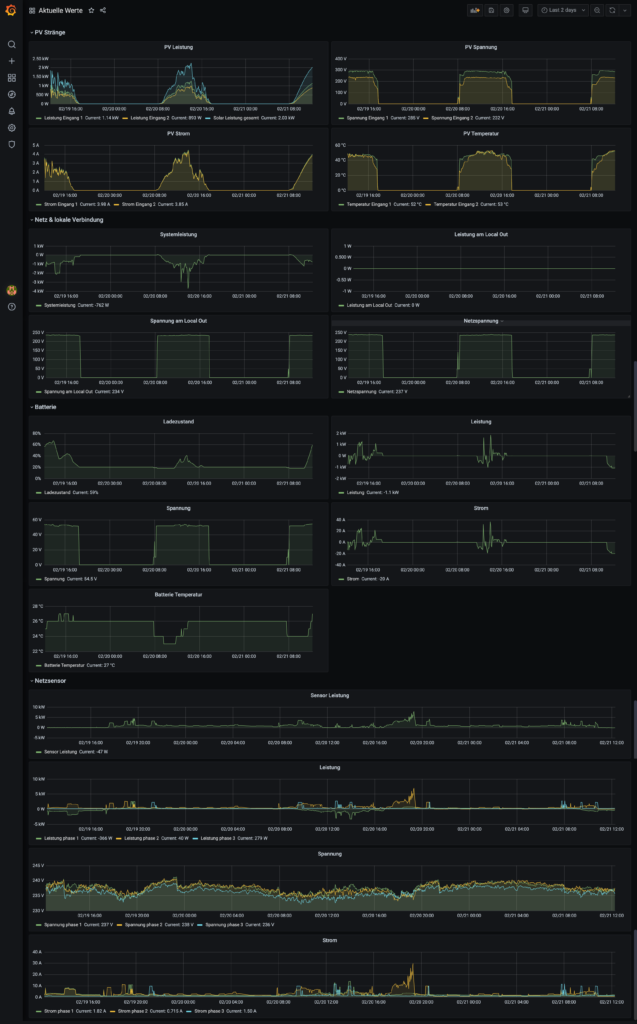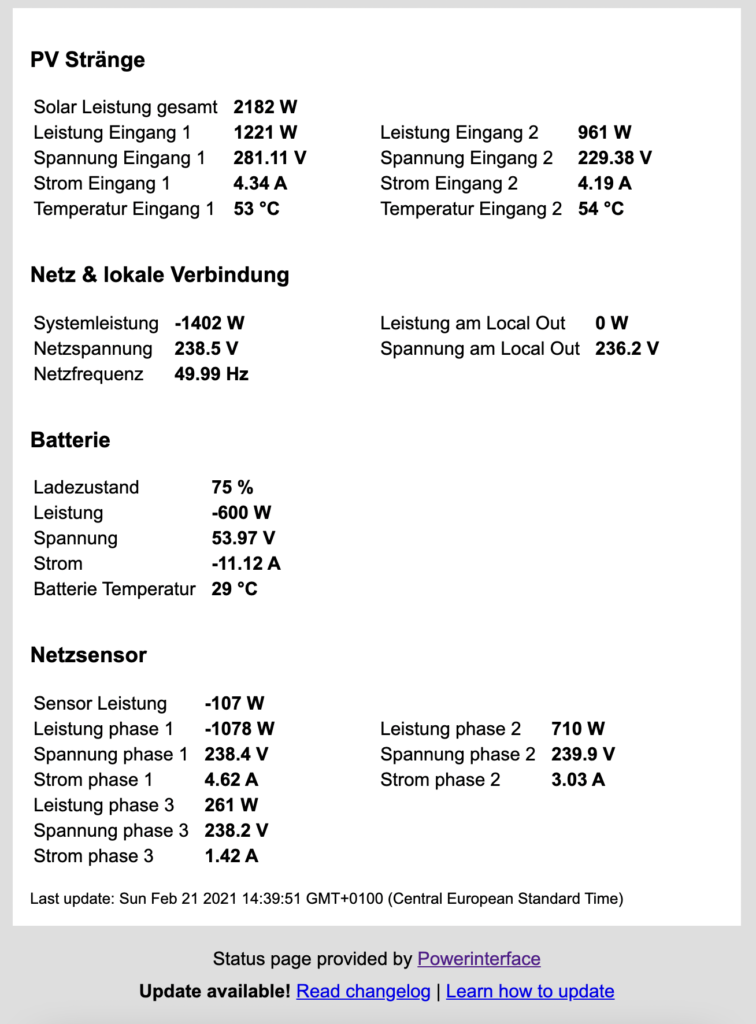Nun, das Powerinterface-Abbild läuft jetzt schon bei einigen auf ihren Raspberry Pi's problemlos und ist auch stabil. Für diejenigen unter euch die das dringende Bedürfnis verspüren ein Update einzuspielen, hab ich ein kleines Skript aufgesetzt. Die Vorgehensweise wird sein, dass wir erst mal von unserem Raspberry Pi ein Backup erstellen, dann das Update durchführen und im Worst-Case das Backup wieder zurück spielen.
Backup erstellen
- Raspberry Pi herunterfahren dazu unter Windows wie folgt vorgehen (einfach das MikroUSB Kabel aus dem PI zu ziehen kann die Daten auf der SD-Karte zerstören):
- Windows-Taste und "R" gleichzeitig drücken
- In das "Ausführen" Fenster
powershellEintippen und Enter drücken - Mit dem Befehl (IP des Raspberry bitte eintragen):
ssh pi@IP_DES_RASPBERRYsich zu dem Raspberry PI Verbinden
(beim ersten mal werdet ihr gefragtAre you sure you want to continue connecting (yes/no)?, einfachyeseintippen und Enter drücken) - Password
raspberryeintippen und Enter drücken - Jetzt den Raspberry Pi herunterfahren mit dem Befehl:
sudo shutdown -h noweintippen und Enter drücken - Wenn der PI um die zehn Mal mit der grünen Leuchte geblinkt hat, dann ist er heruntergefahren und kann von dem Mikro-USB Kabel getrennt werden.
- Das Programm Win32 Disk Imager herunterladen und installieren
- Win32 Disk Imager starten
- Mit einem klick auf das Ordnersymbol
 öffnet sich die Dateiauswahl. Navigiert an den Ort wo Ihr mindestens so viel Platz habt, wie die SD-Karte groß ist und vergebt einen Dateinamen bspw:
öffnet sich die Dateiauswahl. Navigiert an den Ort wo Ihr mindestens so viel Platz habt, wie die SD-Karte groß ist und vergebt einen Dateinamen bspw: Powerinterface_2021_05_02.imgund klickt anschließend aufÖffnen(vergesst bitte nicht die Endung.imgsonst kriegt ihr sie im Raspberry Pi Imager nicht angezeigt). - SD-Karte aus dem Raspberry Pi entnehmen und in den Kartenleser einstecken und im Falle eines USB-Kartenlesers den in den USB-Port des PC's stecken
- Wählt in der Auswahlbox rechts neben dem Ordnersymbol nun das neu hinzugekommene Laufwerk aus (Im Windows-Explorer könnt ihr den Laufwerksbuchstaben dadurch identifizieren, dass es jetzt ein
bootLaufwerk gibt) - Jetzt nur noch auf Lesen klicken und der PC erstellt von eurer SD-Karte eine Kopie.
- Wenn ihr fertig seid, die SD-Karte wieder zurück in den Raspberry PI Stecken und den Mini-Computer mit Strom verbinden. Der Pi fährt dann wieder hoch und ist nach ca. drei bis fünf Minuten wieder fleißig am Arbeiten 🙂
Was passiert beim Update?
- Das Update führt ein System-Update durch, sodass das Linux auf einem aktuellen Stand ist.
- Das Powerinterface Projekt wird auf die Aktuelle version aktualisiert und der Installationsprozess neu angeschmissen.
- Grafana wird in der Version 7.5.5 heruntergeladen und installiert.
- Anschließend lädt der Raspberry Pi automatisch ein Skript herunter was ihn beim nächsten Neustart anweist seine SD-Karte voll auszuweiten. Dies ist besonders nützlich wenn man das Backup auf eine größere SD-Karte spielt und schadet in keinem Falle.
- Wenn der Pi auch damit fertig ist, dann startet er sich ein Mal neu.
Update durchführen
Hier führen wir jetzt das Update durch.
- Windows-Taste und "R" gleichzeitig drücken
- In das "Ausführen" Fenster
powershellEintippen und Enter drücken - Anschließend diesen Befehl ausführen (IP des Raspberry bitte eintragen):
ssh pi@IP_DES_RASPBERRY "curl https://dl.heimbauprojekt.de/update_powerinterface | bash"
(beim ersten mal werdet ihr gefragtAre you sure you want to continue connecting (yes/no)?, einfachyeseintippen und Enter drücken) - Tippt das Passwort:
raspberryein und bestätigt mit Enter
Der Raspberry Pi ist jetzt je nach Modell und Anzahl an Updates 5-15 Minuten am Aktualisieren. Wenn er fertig ist startet er neu und ihr solltet die aktuellste Version haben (Bitte habt Geduld, der Pi braucht beim Starten immer etwas).
Backup zurückspielen
Hier geht es darum, dass erstellte Image wieder zurück zu spielen. Dieser Prozess ist identisch zu dem wie ihr eine IMG Datei auf die SD-Karte schreibt. Diesen Prozess habe ich bereits in meinem Beitrag MyPowerrouter.com wird abgestellt - Raspberry PI als Ersatz unter Installation beschrieben.
- Führt die Schritte 1.1 - 1.6 aus dem Backup erstellen Abschnitt aus um den Raspberry PI herunter zu fahren (falls ihr diese Karte verwenden wollt)
- Startet den Raspberry Pi Imager
- Klickt auf
OS WÄHLEN - Klickt in der Liste, ganz unten auf
Eigenes Image - Öffnet eure IMG Datei
- Klickt jetzt auf
SD-KARTE - Wählt hier bitte mit äußerster Sorgfalt euren SD-Kartenleser aus, wo die MicroSD-Karte drin steckt
(ACHTUNG: Auf dem ausgewähltem Gerät wird ALLES gelöscht und das Raspberry Pi Betriebsystem installiert) - Vergewissert euch bitte nochmal, dass ihr wirklich den SD-Kartenleser mit der zu beschreibenden MicroSD-Karte ausgewählt habt
- Klickt auf
SCHREIBEN
Anschließend kann die SD-Karte in den Raspberry Pi gesteckt werden und ihr habt den Stand aus der IMG Datei hergestellt. Strom rein und ab dafür!
Sollte es zu Problemen kommen, bitte zögert nicht mit mir in Kontakt zu treten. Einfach über das Kontakt Formular oder über die Kommentar Funktion.