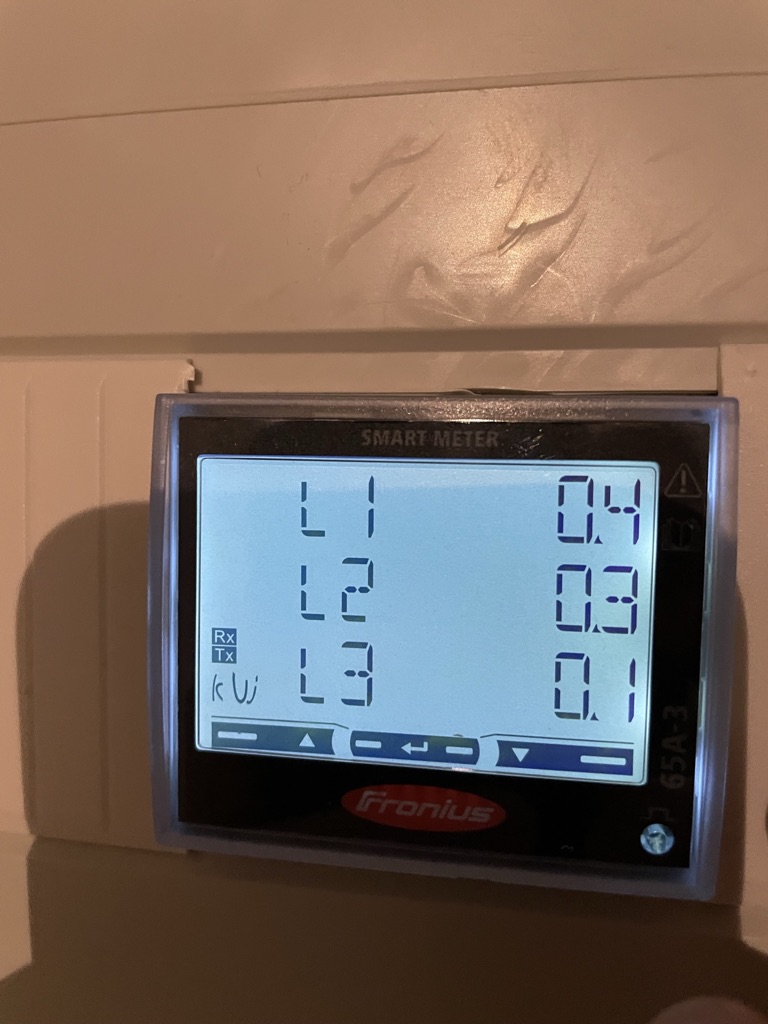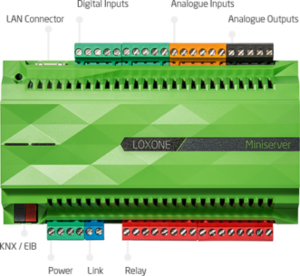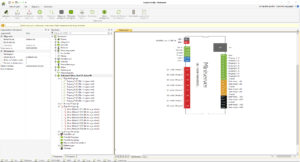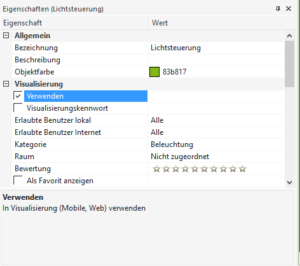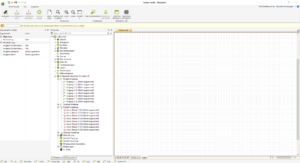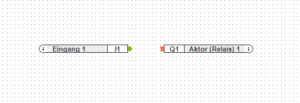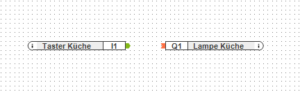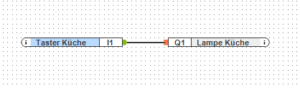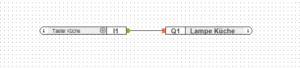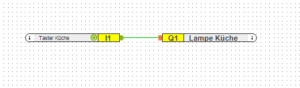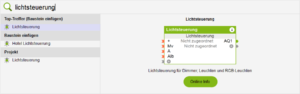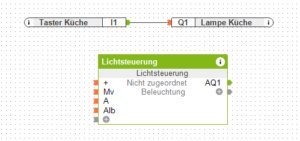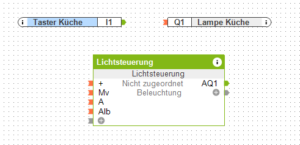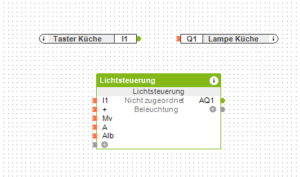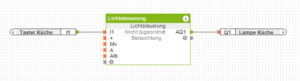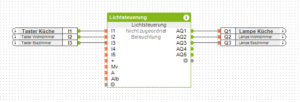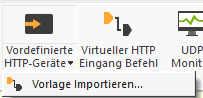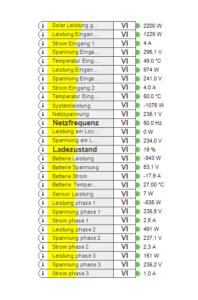Es ist endlich soweit, die Stunde des "wir tragen den ganzen Dreck von der Einfahrt ins Haus" ist geschlagen. Heute wird bei uns die Einfahrt gepflastert oder besser gesagt, die neue Landebahn.
Unterstützt werden wir hierbei auch wieder von dem Unternehmen Noack Garten- und Landschaftsbau, die das wirklich super gemacht haben.
Wir wollten, genau so wie im Eingangsweg und auch auf der Terrasse von Metten die Serie Palladio. Da das alles gleich aussehen sollte und wir wussten, dass sich das ne weile hin zieht haben wir uns vor zwei Jahren für Metten entschieden. Wie sich heute raus stellt, war das keine sinnvolle Idee. Unsere Platten gibt es nicht mehr, zumindest nicht das Maß.
Wir haben im Eingangesweg und auf der Terrasse die Platten im Maß 50cm X 40cm. Es gibt aber nur noch 50cm x 25cm oder 100cm x 50cm. Da gab es dann auch kein Wenn und Aber, gibt es nicht - Punkt! Nach sehr viel Aufregung meinerseits haben wir uns dann letzten Endes für die Platten in 50cm X 25cm entschieden und hoffen, dass das gar nicht so sehr auffällt. Hätte ich das vorher gewusst, dass sowas passieren kann, hätte ich einen anderen Hersteller gewählt.
Ran an den Speck
Als erstes muss der Untergrund aufgearbeitet und die Randsteine gesetzt werden



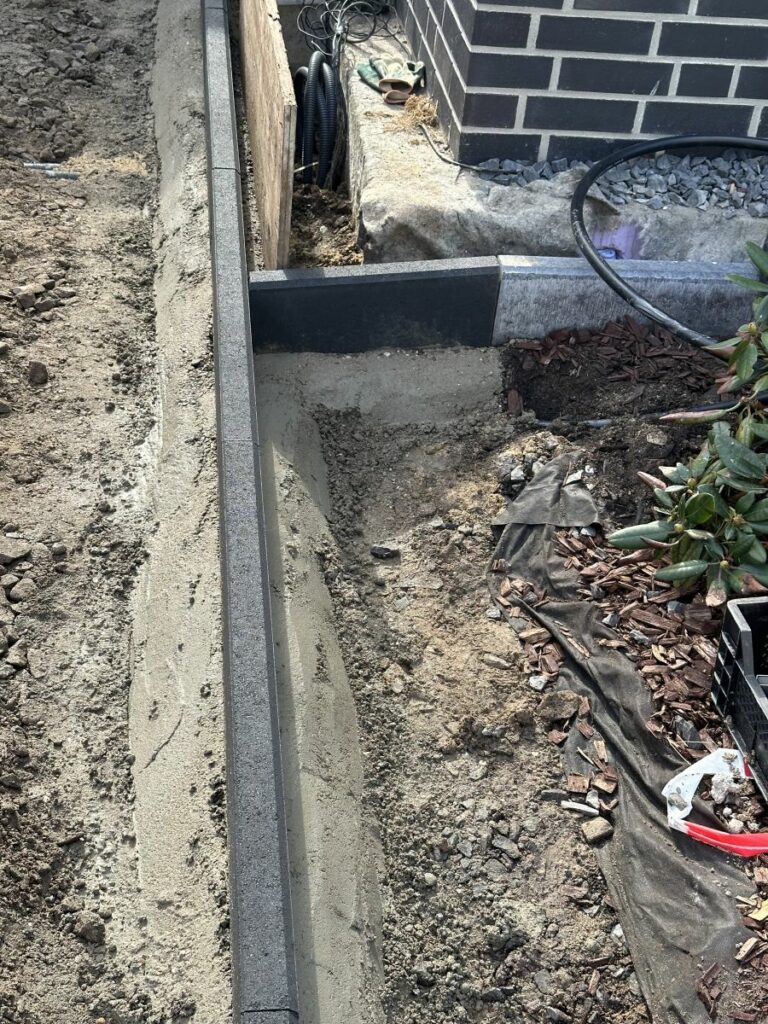

Wir haben sogar noch etwas Schotter bekommen um in den nächsten Tagen auch die Garage, abends, schon nutzen zu können. Toll mein Auto in der Garage zu sehen. Schön groß ist sie ❤️
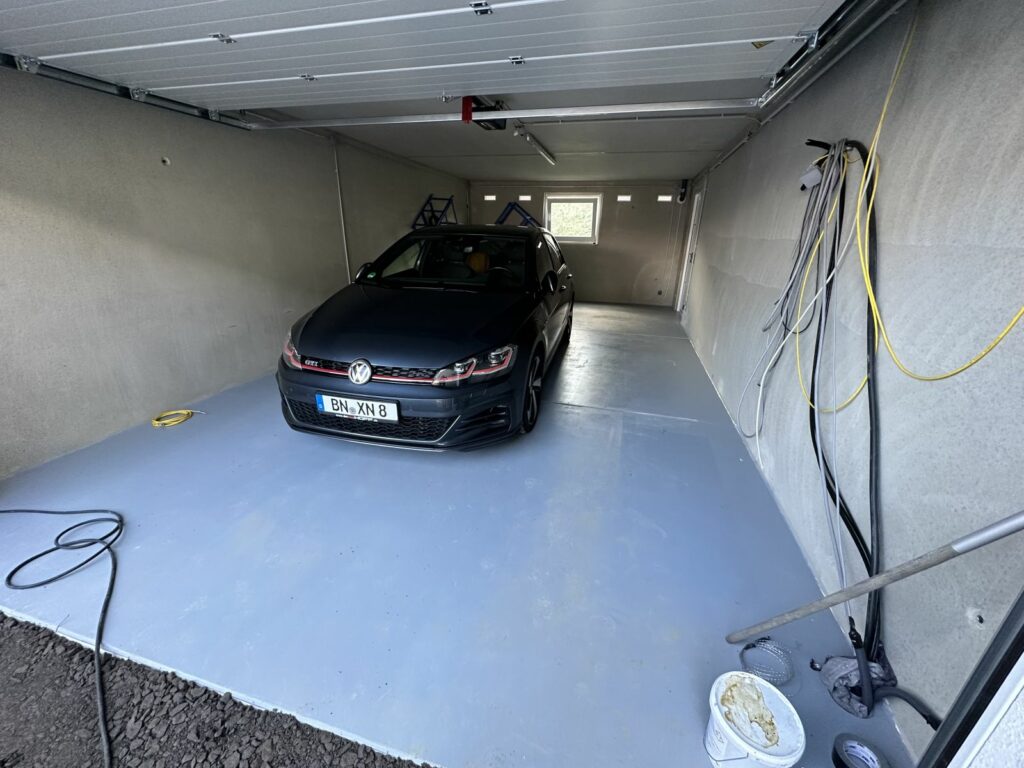
Noch schnell das Wasserthema regeln, während die Galabauer im Feierabend sind. Ich hatte mir extra einen Alu Kasten gebaut, damit ich die Wassergeschichte schön verstecken kann, aufhängen, Leerrohr für Magnetventile und Rohre für die Abgänge zum Garten und zum Vorgarten platzieren und alles mal anschließen. In den Garten geht ein Blaues 32mm Rohr (wobei es für mich gar nicht so leicht war da an Adaptern zu kommen) und zum Vorgarten geht ein 25mm Gardena 0815 Rohr.
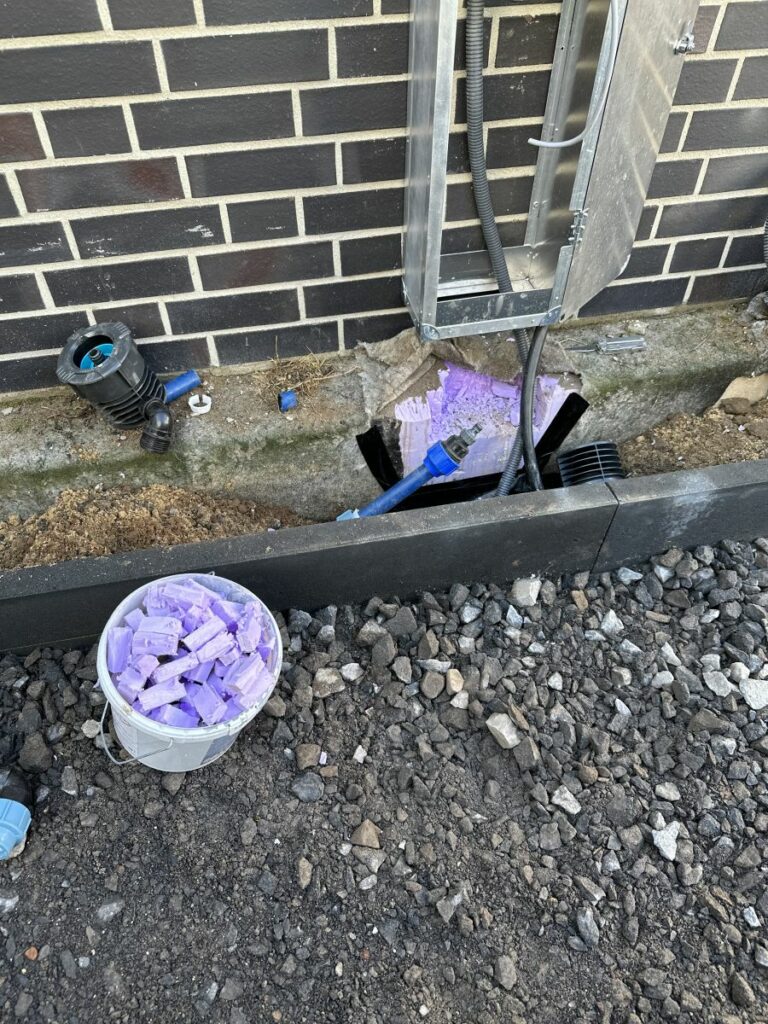
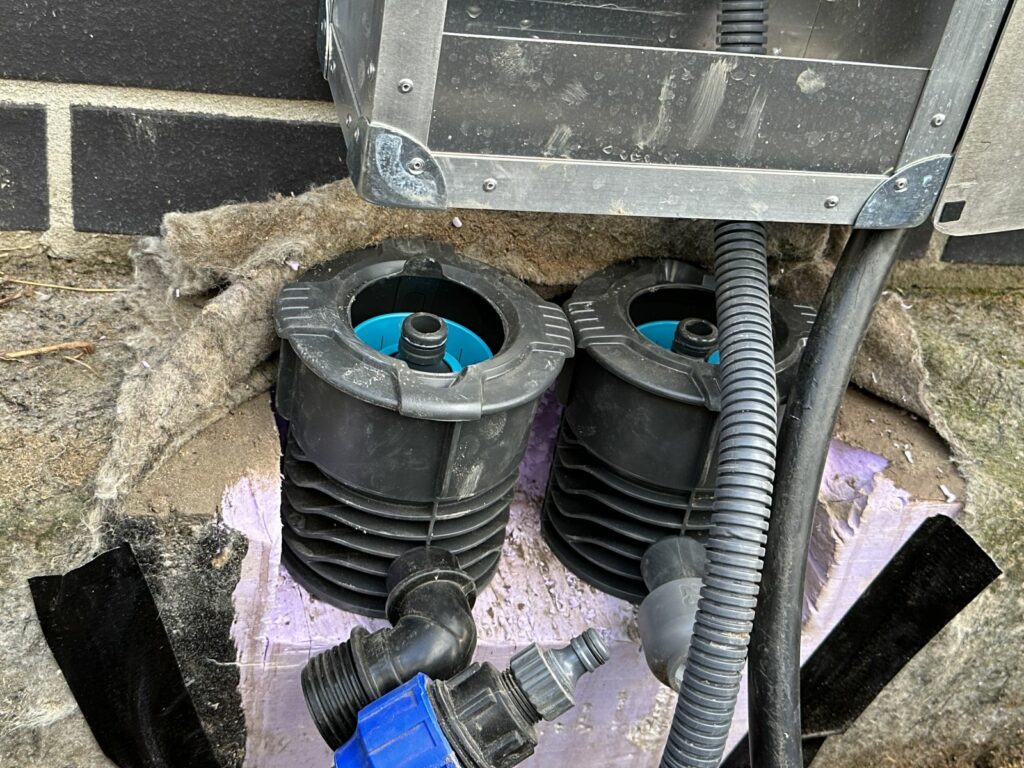
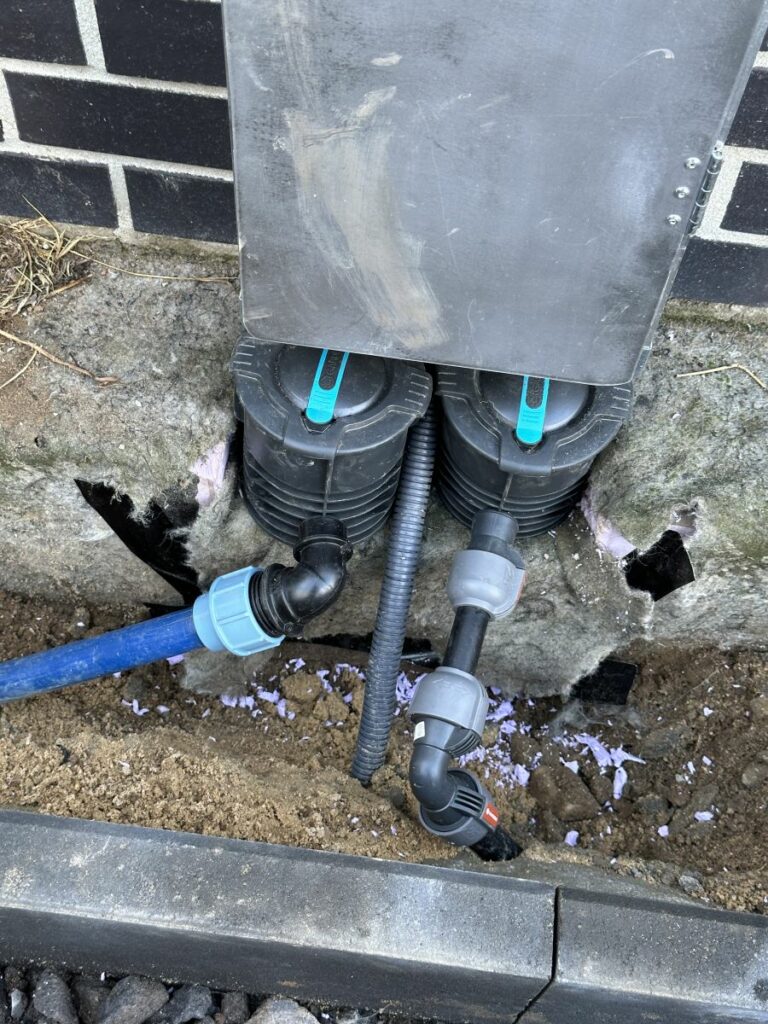
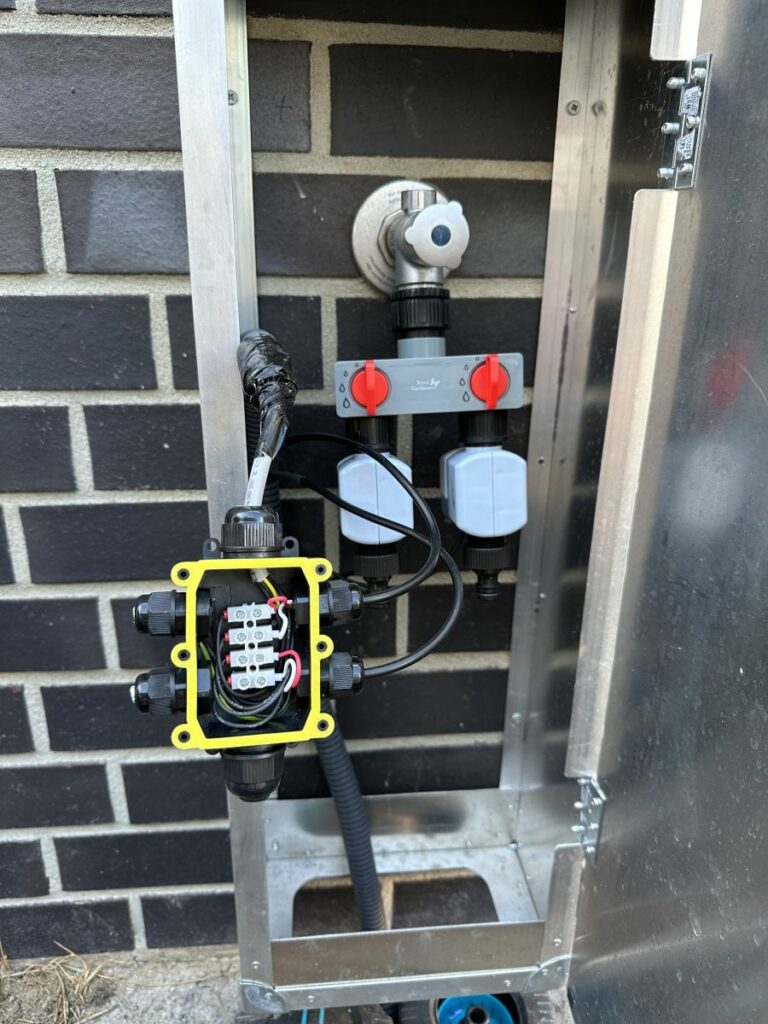

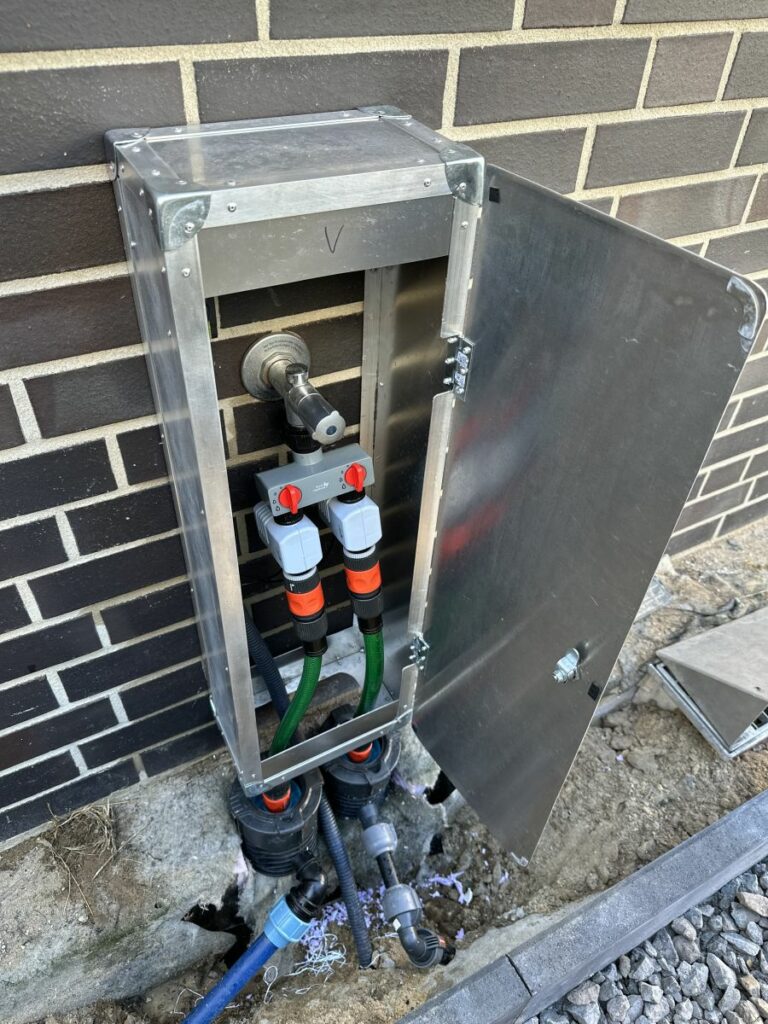
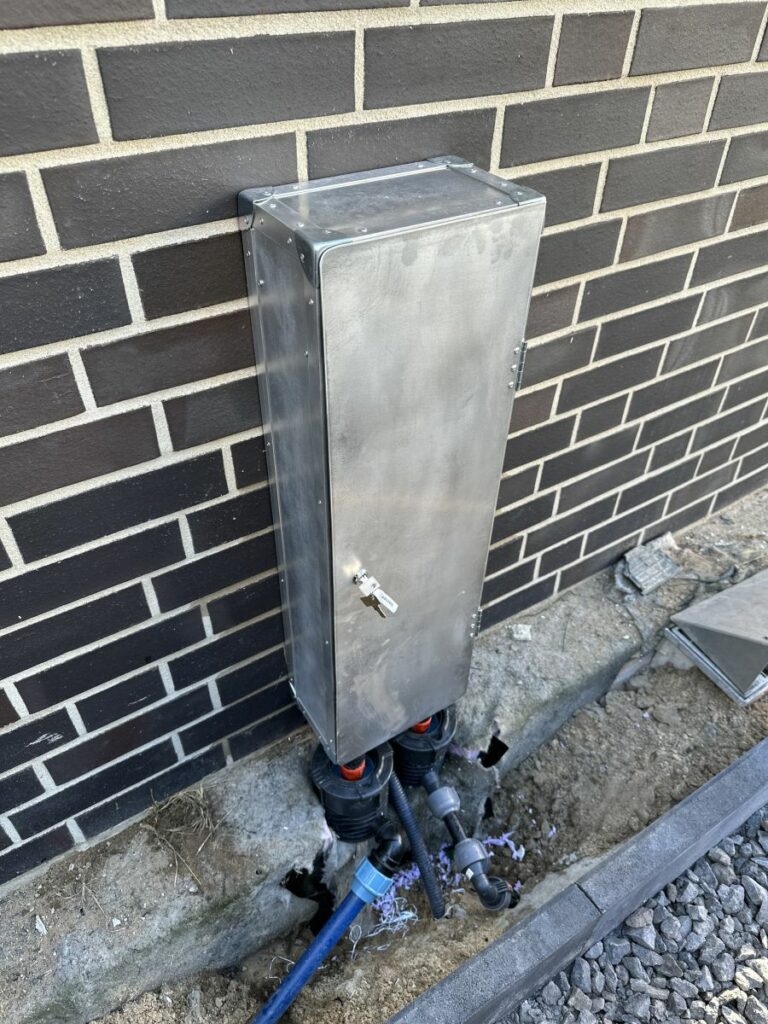
Die Garage kriegt mit ein paar Clips und einer Alu Schiene noch eine schöne Beleuchtung



Für die Elektrik hatte ich einen Alu Kasten angefertigt, mit klappe, damit ich jederzeit wieder an die Kabel kann. Die Kabel sind darin wiederum in einer Spritzwasser geschützten Kabelbox. Für die Kabelbox hatte ich mir noch einen Halter mit dem 3D Drucker gedruckt, damit ich noch ein paar durchreich-Klemmen festschrauben konnte. Von der Garage bis zu dem Kasten liegen zwei Leerrohre, in dem einem ist ein Ölflex 18x1mm² Kabel verlegt. 18 Adern sollten für meine Lampenplanung voll und ganz ausreichen.
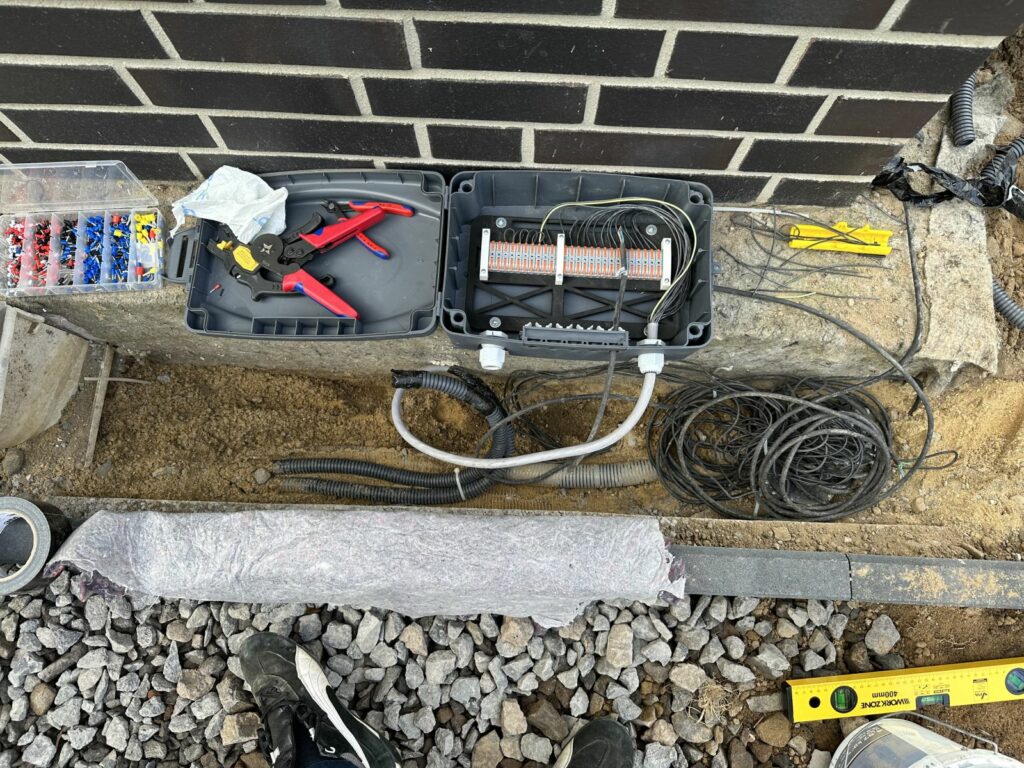



Nächster Tag und weiter gehts. Splitt und Kabel für die Beleuchtung


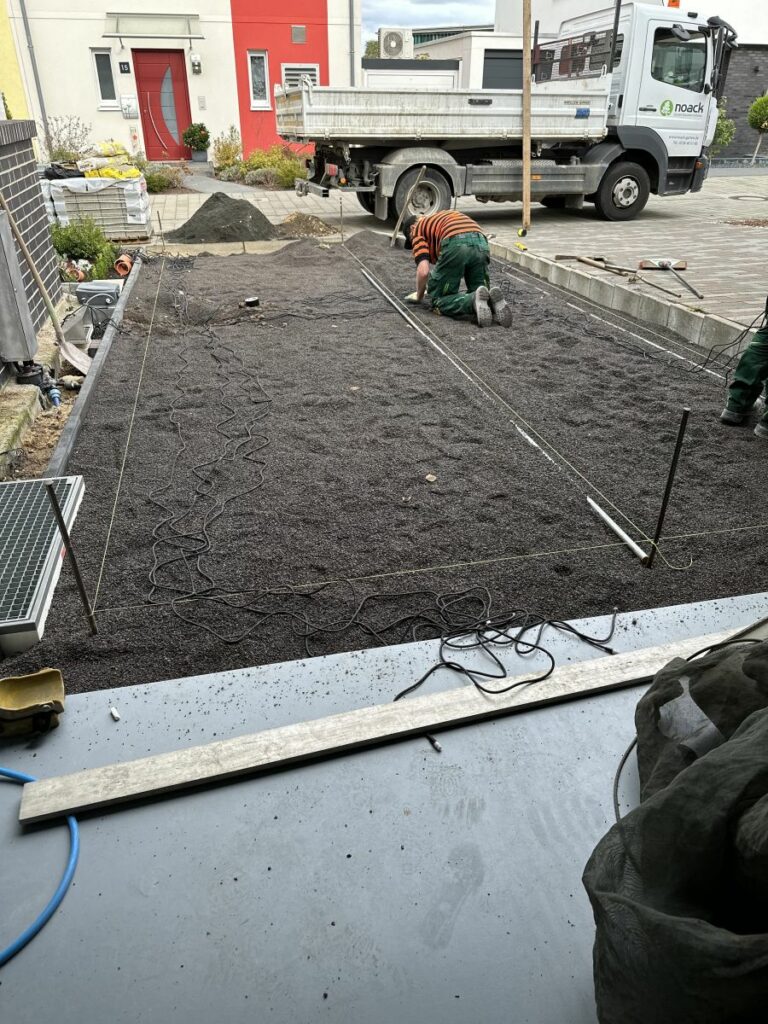


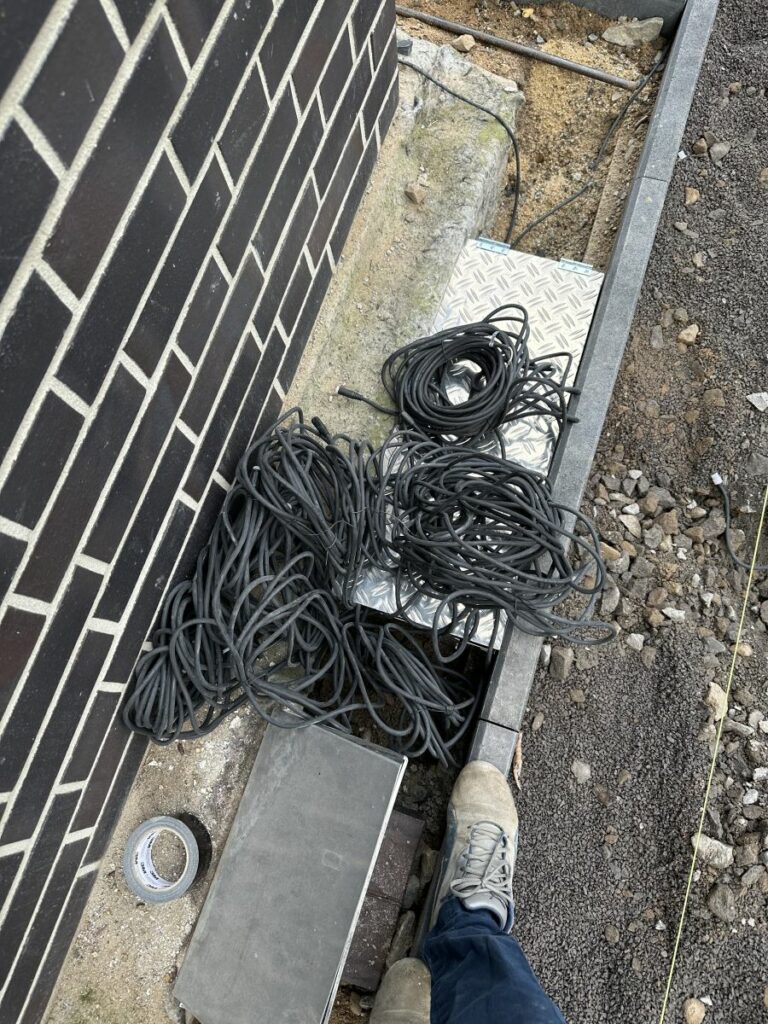
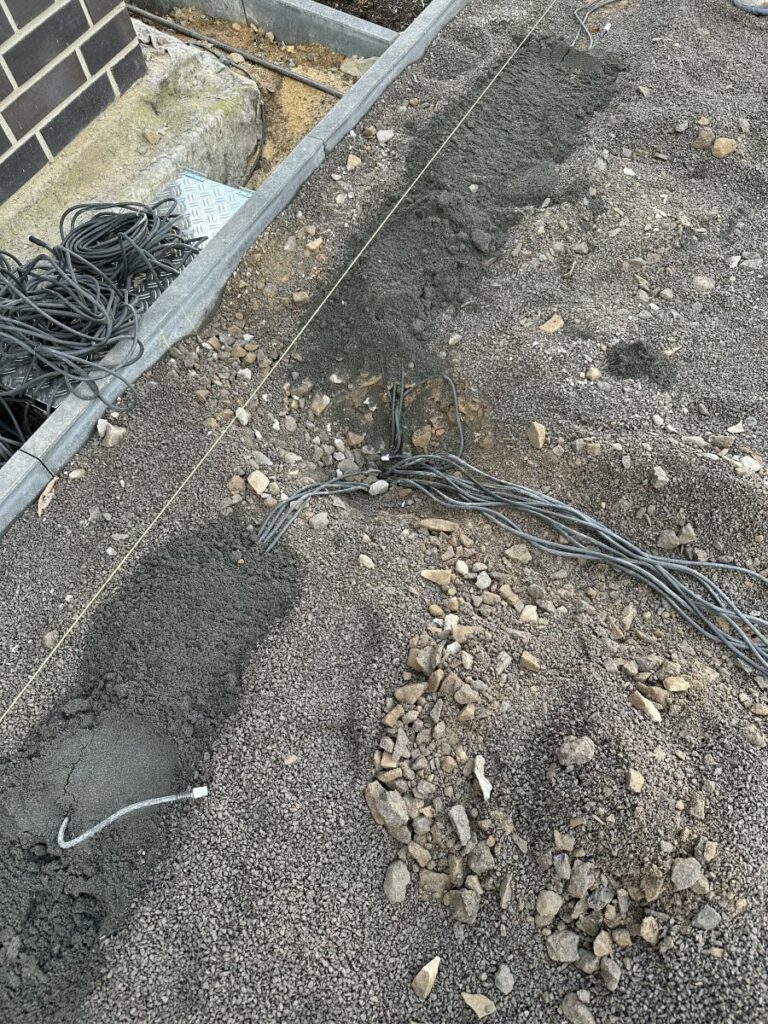

Phu, 16 Kabel, für jede Lampe eins, aber sie sind alle in Sand verlegt und alle Kabel funktionieren auch.
Die Verteiler waren ein bisschen klein, aber mit etwas drücken passte es dann
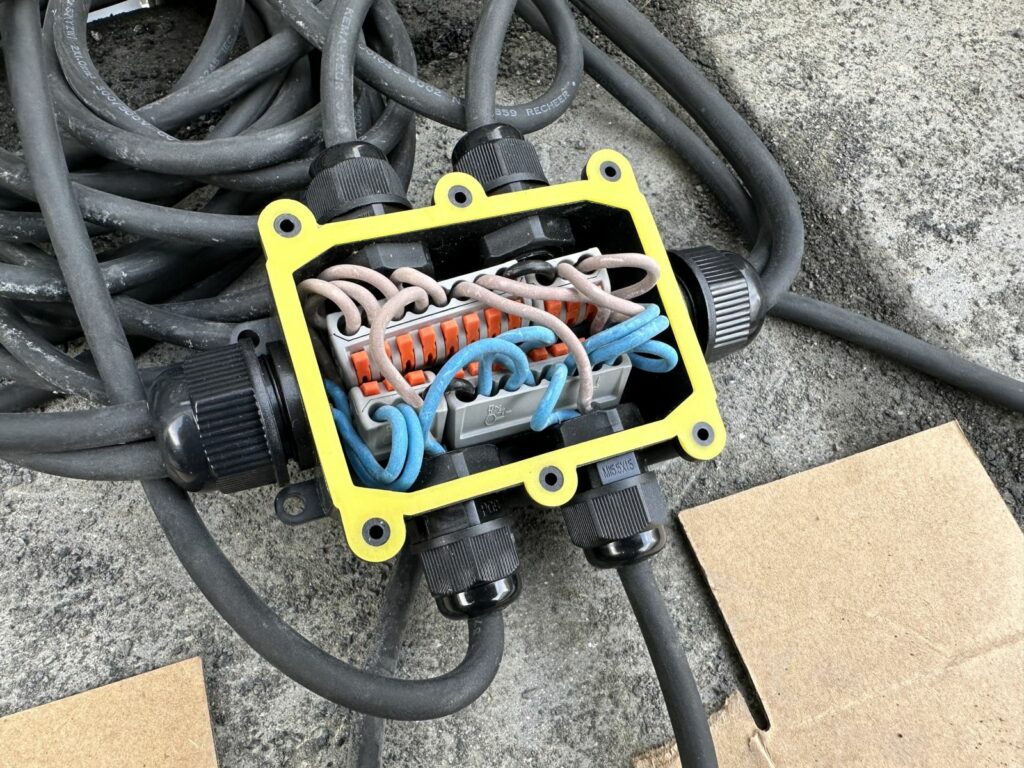

Keine Sorge, da sind nur 24v drauf und da werden maximal 6 Watt drauf sein und trotzdem werden sie mit einer Feinsicherung abgesichert.
Während ich da die Kabel verstaut, hatten die Arbeiter die Einfahrt dann irgendwann fertig

Geht es jetzt ans aufräumen... Na das sieht doch schon besser aus!
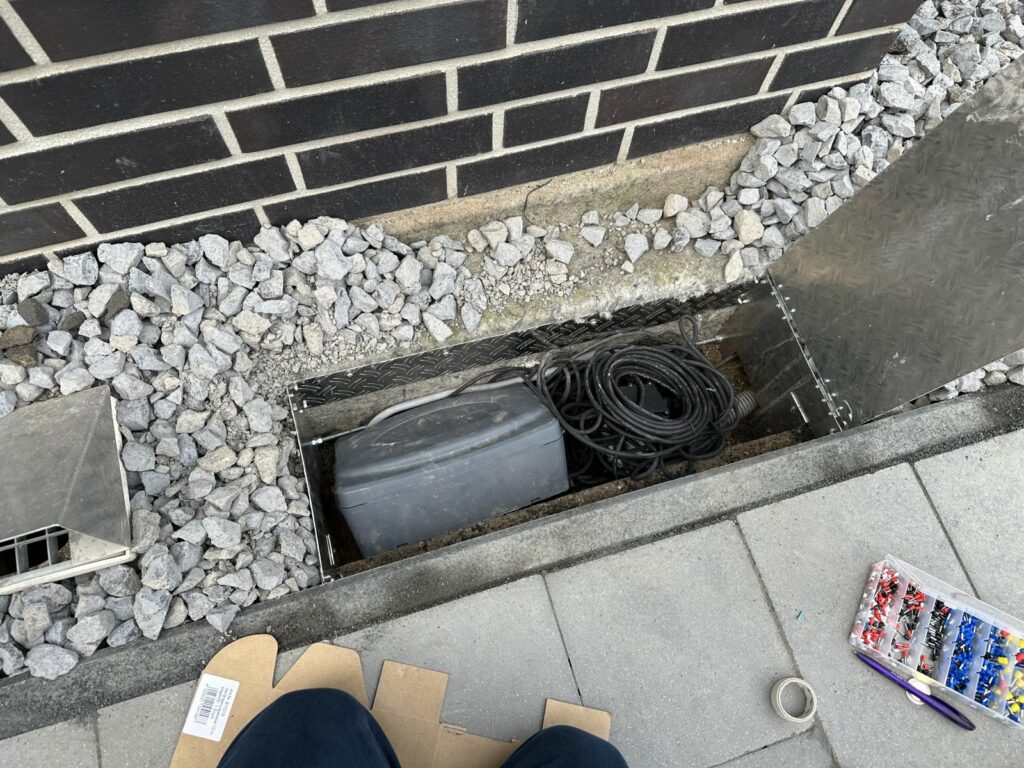
Alles im Schaltschrank verkabeln

Alles wieder zu machen


Und das Resultat kann sich wirklich sehen lassen


Ich bin total begeistert. Super klasse sieht das aus!
Wir sind super zufrieden mit unserer neuen Landebahn. Durch Loxone war sie auch sehr schnell ins Haus integriert und sowohl Beleuchtung als auch Bewässerung war sehr bequem ins laufen zu kriegen.
Vielen, lieben Dank noch mal an die Firma Noack, wir sind absolut happy!